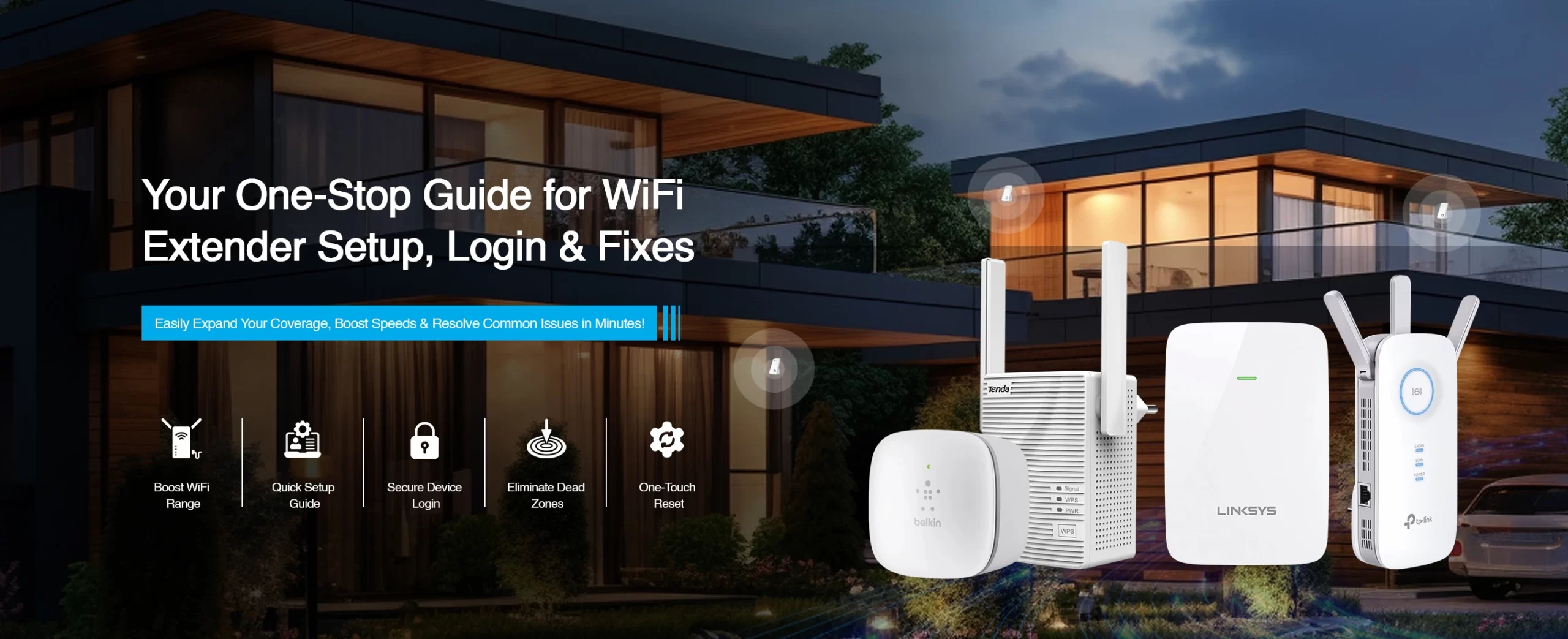Tired of running around your house trying to find a good WiFi signal? Well, you don’t have to worry about it, as you can set up the Galaway WiFi extender. This extender is among the top extenders of all time. With this extender, you can obtain impeccable network coverage all over your house. All you need to do is proceed with the Galaway WiFi extender setup correctly.
The Galaway WiFi extender is a renowned WiFi networking device with a seamless networking range. You just need to log into the extender’s web interface and set up the extender accurately. The setup will ensure the proper functioning of the extender. You can easily get rid of all dead zones with your Galaway WiFi extender.
If you want to know the process to set up the extender correctly, we’ve got you. We are here with this post to help users with the setup. This post will guide users in setting up their Galaway WiFi extender. We will also discuss the Galaway WiFi extender not working issue you can face along with the troubleshooting methods.
Requirements for the Galaway WiFi Extender Setup
To set up the Galaway WiFi extender, there are some things you must have. You require the following things for the setup:
- A setup router
- The default IP address
- An Ethernet cable
- The WiFi password
- Your smartphone or PC
These are some requirements for the setup you must have. We will cover the setup procedure in the blog ahead.
Steps for the Galaway WiFi Extender Setup
You can find the above-mentioned requirements easily. To set up the extender, there are two methods you can use. You can either set it up through the web interface or use the WPS button. To set up the extender using the WPS button, ensure the router supports the WPS feature. The steps for the setup are as follows:
Galaway Extender Setup through the Web Interface
- To begin with, place the extender and the router in the same room.
- You need to connect your device to the extender’s network.

- You can use an Ethernet cable to connect your PC to the extender.
- Now, open a web browser and enter the IP address in the address bar.
- When the login page appears, enter the default login credentials in the fields.
- The web interface of the extender should appear on the screen.
- Hereon, select the extender Wizard to set up the extender accurately.
- You need to select the router’s network or enter it manually.
- After that, you need to enter the correct WiFi password to form a connection.
- Give the extender some time to form a connection with the WiFi successfully.
- At last, once the connection is made, configure the settings, and relocate the extender.
Galaway WiFi Extender Setup Using the WPS Button
- Firstly, keep the extender and the router next to each other and power them on.
- Now, locate the WPS on the router and the extender to proceed with the setup.

- You need to press the WPS button on the router to start the WPS feature.
- Within 2 minutes, you need to press the WPS button on the extender.
- Give the extender some time to form a connection with the router accurately.
- Finally, relocate the extender near the dead zones and connect your devices to it.
These are the steps for the Galaway WiFi extender setup. Once the setup is complete, ensure to place it in a proper location. Ensure the extender is in the router’s network coverage as well as close to the dead zones.
How to Fix the Galaway WiFi Extender Not Working Issue?
If your Galaway WiFi extender isn’t functioning as it should, you must fix it. There could be various reasons for the Galaway extender not working problem. But, don’t worry as there are several methods you can use to fix the issues. You can try the following methods to fix the issue:
Keep the Devices Closer
While connecting the extender and the router, you must ensure the router and the extender are closeby. If the devices are too far, they will have trouble forming a connection. Also, after the setup, you need to ensure the extender isn’t too far from the router.
Use the Correct WiFi Password
While connecting the extender to the router, you must use the correct WiFi password. Otherwise, you cannot connect the extender to the router. Therefore, you must use a valid password only to form a connection successfully.
Reset Galaway WiFi Extender

If no other method is working, you must rest the Galaway WiFi extender. The reset will fix all malfunctions and bugs within the extender. Now, press the reset button and hold it. After 5-6 seconds, you can release the button and the reset will be successful.
These are some effective methods you can use to fix the Galaway WiFi extender not working issue. Now, the extender should be working properly and the issues should be gone.
Conclusion
We discussed the procedure for the Galaway WiFi extender setup in this post. Whenever you need guidance with the setup, you can come back to this guide. Along with the setup, we also covered the troubleshooting methods you can use to fix the Galaway WiFi extender not working issue. If there’s anything else you require assistance with, you must connect with our team anytime.
FAQs
If your Galaway extender isn’t functioning properly, you need to figure out the reason. The connection between the extender and the router is broken. It can happen due to too much distance, incorrect password, lack of power, ISP server down, or some internal issue.
To connect the Galaway extender with your devices, there are a few ways. You can connect the smartphone to the extender from the WiFi settings. To connect the extender to the PC, you can use an Ethernet cable. You can also connect the extender to the router using an Ethernet cable.
To set up the extender without logging into the extender’s web interface, you can use the WPS button. Using the WPS button, you can connect your router to the extender within a few minutes. Just ensure your router also supports the WPS button.
To find the IP address of the extender, connect your PC to the extender. Now, go to start, and type Cmd in the search box. When the command prompt appears, type Ipconfig and press enter. You can find the default IP address next to the default gateway.