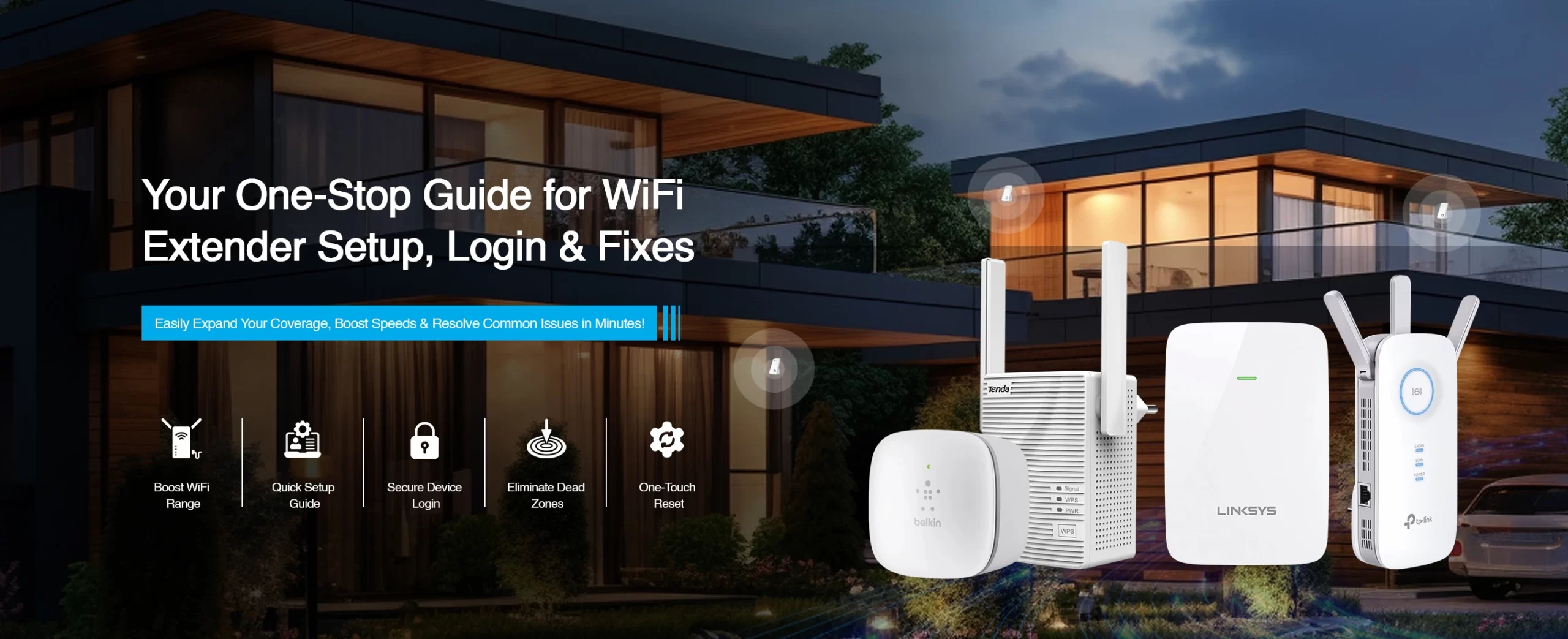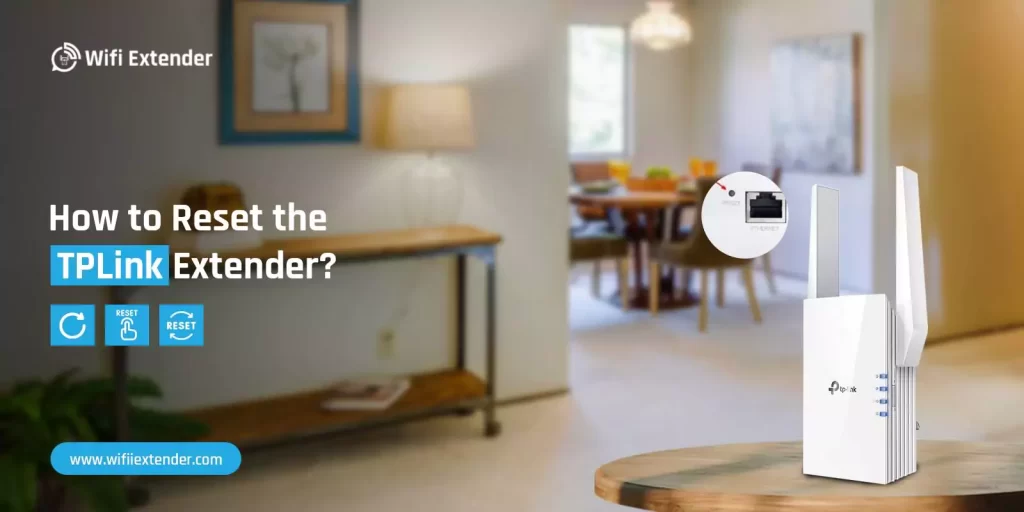Are you facing trouble with your TP-Link Extender? Well, you can reset TPLink extender can be a perfect solution to the extender issues. Your TP-Link extender may experience some technical issues that may require resetting. Resetting your TP-Link Extender is essential as it restores its wireless settings to the default factory settings.
Through this blog post, you will learn how to reset TPLink extender along with some issues that you can fix with the TPLink extender setup process. So, don’t wait anymore and go through this blog post right away.
Step-by-Step Guide to Reset the TP-Link Extender
The TPLink extender setup is a simple & easy process that will allow you to enjoy an uninterrupted extended Wi-Fi network. But you may face certain issues while using the TP-Link extender due to which, you may need to reset your TP-Link extender. So, follow the below steps to reset the TPLink extender and follow some simple steps to reset TPLink extender.
Reset TPLink Extender Using the Reset Button
- First & foremost, plug in your TP-Link extender in a power source and ensure that it is powered On.
- Then, find the “Reset” button on the extender on the back side of the TP-Link extender.
- After that, use a paperclip-like object to click the button and release it after 10 seconds.
- Consequently, the LED light will start flashing on the TP-Link extender after a few minutes.
- This usually indicates that your extender reset is successfully completed.
Reset TPLink Extender Using the TP-Link Tether App
- The first thing you must do is download and open the “Tether” app.
- Next, you must log into the app and locate the TP-Link extender’s model in the list.
- Consequently, visit the “Management” or “Settings” section in the Tether app.
- After that, 2 options will appear on your screen – “Factory Defaults” and “Reboot” options. Tap on the latter one.
- At that time, follow the on-screen instructions and initiate the reset process.
- Then, it will take nearly 3 to 5 minutes for the entire process to complete the reset TPLink extender.
- Finally, your TP-Link extender will automatically reboot itself in a few minutes.
Reset TPLink Extender Using the Web Interface
- First of all, you must connect your device to your TP-Link extender’s Wi-Fi network.
- Secondly, you must open a web browser and enter “tplinkextender.net” in the URL bar.
- After that, you need to log into the admin panel and locate the “System Tools” option on the Home Page.
- Consequently, navigate the “Factory Defaults” option and simply click on the “Factory Restore” option.
- Finally, you must click on the “OK” button and the extender will automatically reset itself in a few minutes.
Follow the steps in this section and you’ll be able to reset TPLink extender without any issues. Just remember, patience is key when resetting your TP-Link extender. So, take your time and follow the instructions carefully.
Issues That You Can Fix With Reset TPLink Extender
Are you wondering about how to reset TPLink extender? Well, there can be several issues that you can resolve with the reset TPLink extender process. So, check out the following issues right away.
- Slow or Inconsistent Internet
- Connectivity Problems
- Performance Optimization
- Connectivity Range Issues
- Incorrect User Settings
- Bugs & Glitches on Firmware
- Forgot Account Credentials
- Any Other Software Issues
If you are facing any of these issues, you can reset your TP-Link extender and resolve the issue.
Frequently Asked Questions
If you want to reset your TP-Link router, the time can vary from model to model. If you are resetting the TP-Link extender using the physical “Reset” button or through the web interface takes a few minutes, nearly 2 to 5 minutes.
You can locate the “Reset” button on your TP-Link Wi-Fi extender in different locations depending on the model you own. In the majority of cases, you can locate the reset button on the back or side of the extender. You can identify checking a small & recessed button that you can press with a paperclip-like pointed object.
Some common causes behind your TP-Link extender not connecting to the internet include incorrect WiFi settings and interference from other devices. Apart from this, it may also happen due to outdated firmware, or distance limitations between your TP-Link extender and the main router.
Conclusion
In summary, reset TPLink extender is an easy process that you can do with a few steps. Simply find the “Reset” button, hold it down for a few seconds, and then wait for the LED lights to indicate success. It will allow you to successfully reset your TP-Link extender to factory default settings and start from scratch.
But if you are unable to reset your TP-Link extender or have specific queries, feel free to chat with our technical experts. They will guide you to reset TPLink extender and will also assist you in resolving any issue that you may encounter during the reset process.