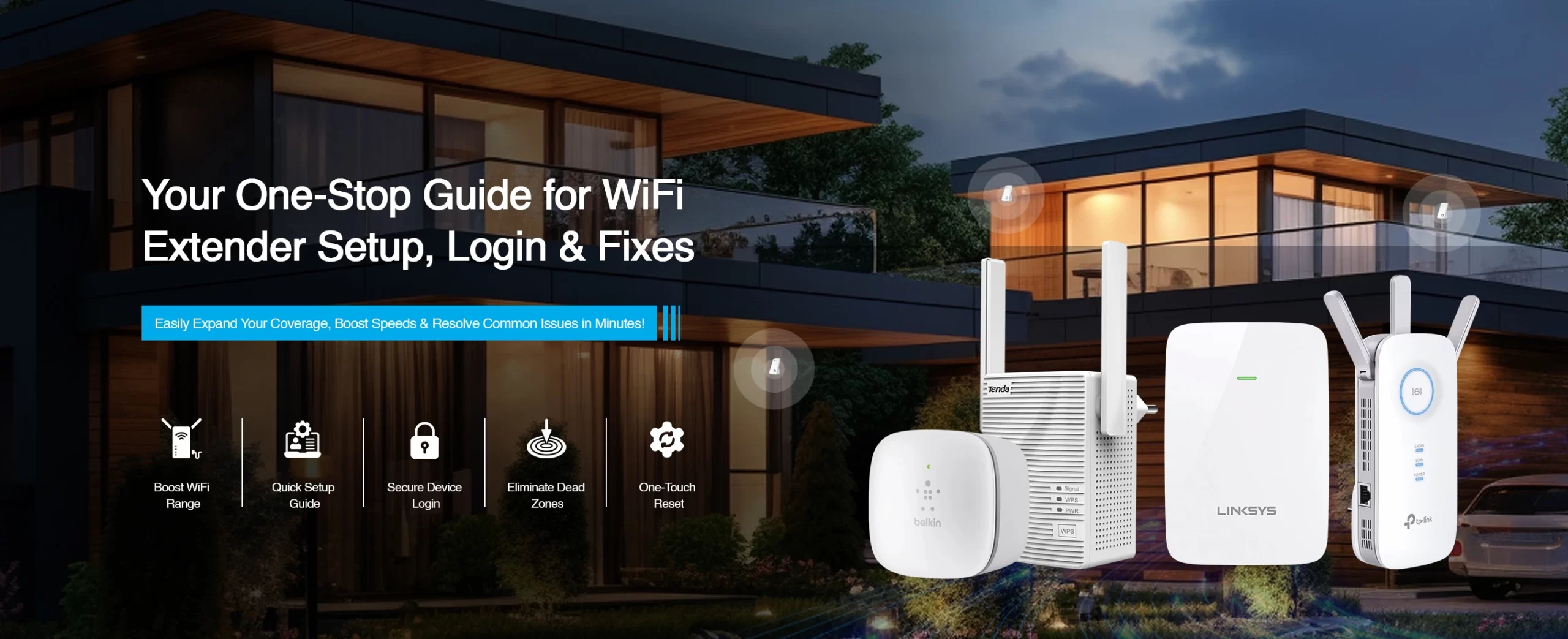Generally, Uppoon range extenders are used to extend the network coverage of your premises. Additionally, for access to the smart features of these range extenders, you need to configure them first. Likewise, for easy Uppoon Wifi extender setup, we have two different methods. One is using the web portal and another is through the WPS button.
Additionally, in this section, we explore both procedures through easy steps. Likewise, the complete information is given in this brief guide for Uppoon extender setup. Also, you learn the effective troubleshooting methods to fix the setup issues while carrying out the procedure. Now, hold your horses here to learn more.
Things We Need
While beginning the setup process, make sure you are ready with the required essentials, such as:
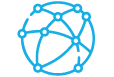
Network Connection
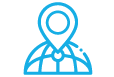
Web Address

Admin Credentials
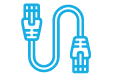
Ethernet Cables
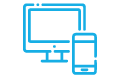
Computer or Laptop
How to Setup Uppoon Wifi Extender?
As mentioned above, there are two primary methods for Uppoon Wifi Extender Setup. Likewise, we explore both procedures step by step in this section. Ensure your range extender is plugged into the power supply and is turned on. Now, take a look at the configuration methods below:
Uppoon Extender Setup Using the WPS Button
- To begin with, place the Upppoon range extender near the router in the same room.
- After that, locate the WPS button on your range extender.
- Next, find out the WPS button on your router also.
- Now, press the WPS button on your router first.
- Simultaneously, push down the same button on your extender within two minutes.
- At this step, wait patiently till the configuration is complete.
- Now, check that the LEDs on the router and extender turn on solid green.
- Hereon, check your smartphone, the extender network is shown with a similar name as your router has but with the suffix Ext.
- Finally, you are done with the configuration process of the Uppoon router.
Uppoon Wifi Extender Setup Through the Web Portal
- First and foremost, connect your Uppoon router network to the computer/laptop.
- After that, open the web browser and type 192.168.10.1 or 192.168.11.1 IP address in the browser bar of the computer.
- Next, a login window appears to you.
- Hereon, enter the admin username and password to access the Uppoon Wifi extender login page.
- If you have not changed the admin credentials, then use the default one.
- After that, you reach the smart setup dashboard of the router.
- Here, you get multiple options for the Uppon networking device as router, repeater, AP, wireless mode, etc.
- You have to click on the Repeater mode.
- Wait till the extender scans for the available networks. After some time, you get the list of available networks.
- Hereon, select your home network and enter the Security Key (Password) for it.
- Now, follow the further instructions mentioned on your computer screen.
- Afterward, change the default username and password of the range extender network by visiting the Wireless/WiFi setting and editing the specific fields.
- At last, you have successfully completed the Uppoon range extender setup procedure.
Can’t Setup Uppoon WiFi Extender? Try These Fixes!
Occasionally, users get stuck with the setup procedure when they try for the first time. Likewise, the issues can be due to outdated firmware, poor signal quality, improper device placement, etc. So, here in this section, we share some effective troubleshooting methods to resolve the Uppoon Wifi extender setup issues. Let’s take a glance:
- Check that the network cables are connected properly and are not damaged.
- Ensure the router and extender are placed closer in the same zone.
- Check sufficient power supply for the range extender.
- If network issues continue or have no network, then contact your ISP authority.
- Type the accurate login credentials on the login window for easy Uppoon Extender Login.
- Power cycle the extender to fix the glitches and bugs and to enhance the performance.
- Remove the network interferences like microwaves, baby monitors, furniture, etc.
- Check the Settings of the range extender and confirm you have selected the Repeater mode only.
- Make sure the IP address is correct while entering the browser.
- Delete the unnecessary data from the web browser or shift to another browser if this does not support the given IP address.
- Check the Settings of the networking device. If the window prompts for the firmware upgrade, then follow the on-screen guidelines to complete the procedure.
- If none of the above mentioned methods work, then factory reset the Uppoon range extender.
Bottom Line
All in all, the information discussed above will surely assist you with the complete Uppoon Wifi extender setup process. You can walk through both methods and follow the steps that you find easy. If you face issues while configuring the device, then check with the troubleshooting methods highlighted in the upper section.
If still seeking more help with the Uppoon networking devices, then get in touch with us here!
FAQs
How to Login to Uppoon WiFi Extender?
For easy login to the Uppoon range extender, you can proceed with the Web GUI method.
How to Find Uppoon WIFi Extender IP Address for Login?
You can find the IP address of the Uppoon range extender on the Home dashboard after logging in.
Can I Access Uppoon WiFi Extender on My Mobile?
Yes, you can access the Uppoon WiFi extender on your mobile by accessing the web GUI over it.