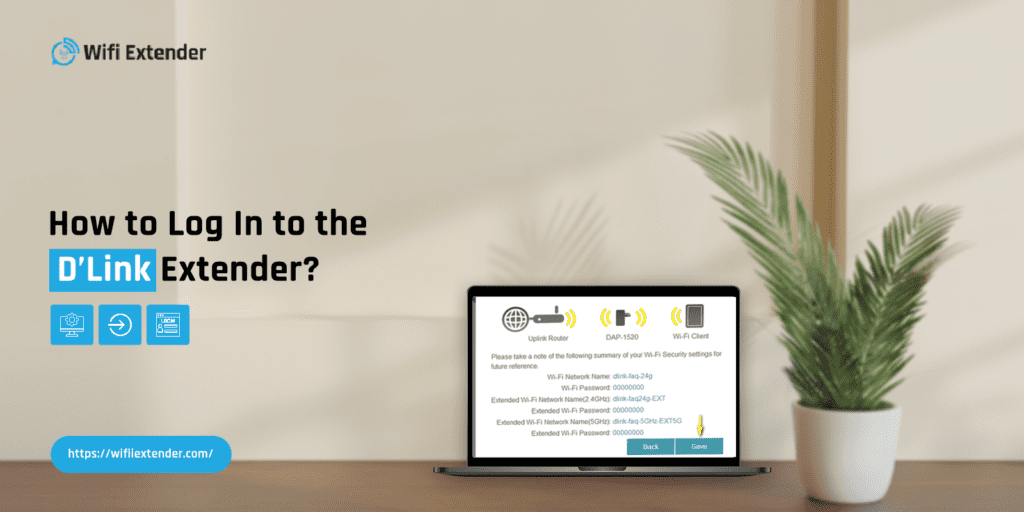D-Link extenders are an indispensable part of our modern & connected lives. Furthermore, it enhances Wi-Fi coverage and ensures a seamless internet experience in our homes/offices. Often accessed through “Dlinkap.local, the D-Link extender provides extended Wi-Fi coverage to eliminate weak signals & dead spots. It is true even if you are streaming your favorite shows, or working from your home or office.
This comprehensive blog post will guide you through the complete D-Link extender login process, a crucial way to optimize its performance. Apart from accessing your extender’s settings, this blog will also address login issues you might encounter and how you can troubleshoot it.
From incorrect web address to connection problems, the troubleshooting tips in this blog will ensure that you get the most out of your D-Link extender. These tips will help you maintain a strong and reliable Wi-Fi signal throughout your space.
Steps to Access the Dlinkap.local
To carry out the Dlink extender login, follow these simple steps precisely. With these steps, you’ll be able to configure and manage your D-Link range extender with ease. So, go through this section right now!
- First & foremost, you need to plug your D’Link extender into a wall socket.
- Then you must connect your computer to the extender using an Ethernet cable.
- After that, open a browser on your device and fill in “dlinkap.local” in the URL bar.
- But if you see the web address not working on your device, try entering 192.168.0.50 in the URL bar.
- Consequently, the dlink extender login page will open where you must enter the admin username & password.
- Finally, it will direct you to the range extender’s web configuration page.
- Now you can start configuring the user details, Wi-Fi settings, and login credentials from here.
Accessing Dlinkap web address is a very simple process. It empowers you to optimize your D-Link range extender effortlessly and experience a seamless Wi-Fi network. So, follow these steps carefully to access the D’Link extender.
Common Dlink Extender Login Issues
If you are facing D-Link extender login issues, this section will address some common reasons behind it. So, go through these common reasons carefully.
- You must have entered the incorrect web address & login details.
- Your D’Link extender’s firmware must not be up-to-date.
- Minor bugs & glitches can also not allow you to access dlinkap.local.
- There must be an IP conflict between two Wi-Fi extenders.
- Loose Ethernet connection between the extender and your device.
Understanding these login issues will help you implement the troubleshooting method much easier. So, let’s hope that you understand these issues properly.
Troubleshooting for Dlink Extender Login Issues
If you are unable to log in to the dlink extender through your device, follow these troubleshooting methods. These steps will help you fix this issue and allow you to successfully log in to your extender’s admin panel.
Check the Web Address & Login Details
- If you have entered the incorrect web address or login credentials, you won’t be able to access your dlink extender.
- The web address to access your D’Link extender is http://dlinkap.local.
- If this web address doesn’t work on your device, try entering 192.168.1.1 in the URL bar.
- Talking about the default login credentials, the username is ‘Admin’ and the password field is empty.
- But if you have changed the default password before and you can’t recall the new one, you’ll need to reset your extender.
Power Cycle Your D’Link Wi-Fi Extender
- In many cases, the presence of minor bugs & glitches also won’t allow you to access the dlink extender.
- So, power cycling is a considerable troubleshooting option that you can carry out to fix this issue.
- To do so, you must power off the electric outlet to which the extender is connected.
- After that, you need to wait for a few seconds and switch the electric outlet back On.
- Finally, check if you can log in to the Dlinkap.local.
Eliminate the IP Conflict
- If you have 2 Wi-Fi extenders at your home, the IP addresses of those extenders may conflict with each other.
- Therefore, you must eliminate this conflict and carry out the dlink extender login.
- To eliminate the IP conflict, first open the “Network and Sharing Center” console on your PC.
- Then click on “Connections” -> “Properties” and double-click on “Internet Protocol Version 4 (TCP/IPv4)”.
- Consequently, click on “Use the Following IP Address” and enter your respective IP address.
- Next, press the Tab option and the “Subnet Mask” field will automatically get filled.
- After that, click on the “OK” button, close all the tabs, and restart your PC.
- Now try to connect your device to the Wi-Fi extender and log in to the admin panel.
Fix the Ethernet Connection
- If the ethernet connection between your device and the extender is loose, you won’t be able to access the admin panel.
- Apart from this, the damaged Ethernet cable will also not allow you to access your extender’s admin panel.
- In such a situation, you must tighten your Ethernet connection or possibly change the cable with a new one.
These simple troubleshooting steps will help you to fix the dlink extender login issue. So, follow them carefully and don’t miss a single step in between.
Bottom Line
This blog post discusses the complete process to access the Dlinkap.local web address. Moreover, it also includes the possible issues that may abrupt your login process as well as the troubleshooting methods to resolve these issues.
But if you are still stuck with the login process, interact with our technical experts. They’ll not only help you with the login process but will also guide you with the troubleshooting steps.
FAQs
Yes; you can use several D-Link Wi-Fi extenders at your home. But there are a handful of pitfalls & caveats which you should consider. Connecting multiple extenders to a single router is fine, but you should not connect an extender to another one.
The possible reason behind your D-Link Wi-Fi extender not working can be technical bugs & glitches. In such a situation, you can reset your extender. For that, you must hold down the ‘Reset’ button using a paper clip and release it after 5 seconds. Then wait for a minute after releasing the button and the process will complete.
To set up your D-Link Wi-Fi extender, connect your device to the extender’s Wi-Fi network and enter 192.168.0.50 in the URL bar. Then click on the “Setup Wizard” -> “Next” -> “Select this option if you want to setup your network manually”. After that, follow the on-screen instructions and click on the “Save” button.