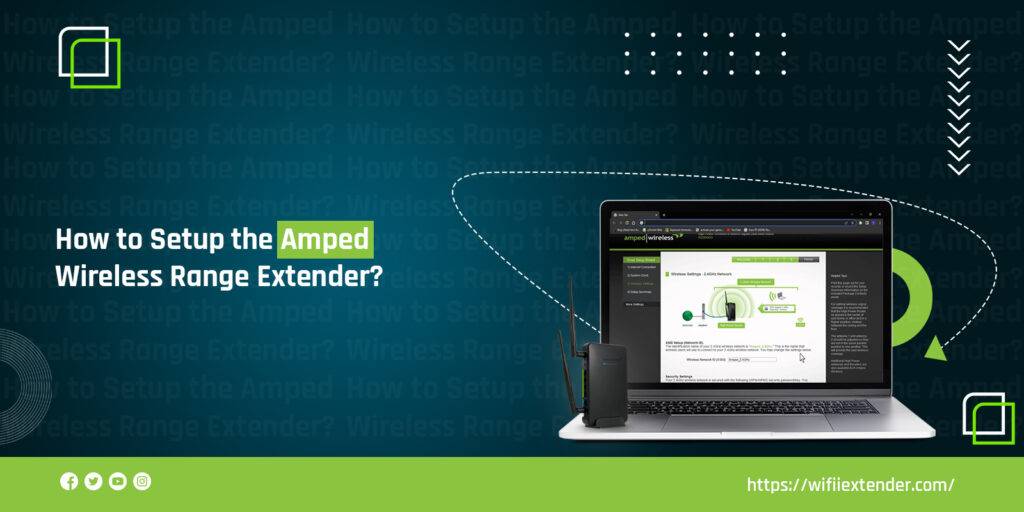The Amped wireless range extender is an eminent extender known for its impeccable network coverage. If you are tired of dead zones and weak signal strength, this extender is perfect for you. With the help of this extender, you can receive a strong internet network all over the house. You just need to proceed with the Amped wireless setup before you start using it. By setting up the extender correctly, you can make the most of it. You just need to know the proper procedure for the setup.
With the correct guidance, you can execute the Amped extender setup accurately. If you want to know the complete procedure for the setup, we’ve got you. We are here with this post to help users set up their extenders. Then, we will cover the issues you could face with the setup and the troubleshooting methods.
Requirements for the Amped Wireless Setup
To proceed with the setup, there are some things you must have. When you have all the requirements you can set up the extender correctly. The requirements are as follows:
- A setup router
- Setup.ampedwireless.com
- An Ethernet cable
- A web browser
- Your smartphone or PC
These are the necessities you must have to set up the extender correctly. Further, we will go over the steps for the setup.
Steps for the Amped Extender Setup
Now that you know the necessities for the extender setup, you can proceed with it correctly. You must also know there are two methods you can use to set up the extender. You can set up the extender through the web interface or use the WPS button. For the former method, you require the setup.ampedwireless.com address. Through this address, you can access the web interface. For the other method, you must ensure your router supports the WPS button. The steps for both methods are as follows:
Amped Wireless Setup Via Setup.ampedwireless.com
- Initially, power on the extender and the router and keep them in the same room.
- Now, connect your smartphone or PC to the extender’s network for the setup.
- You can use an Ethernet cable to connect your PC to the extender’s network.
- On that device, open a web browser of your choice and enter setup.ampedwireless.com.
- Hereon, the web interface of the extender will appear on the screen.
- You need to click Scan for the extender to search for all the nearby WiFi networks.
- After that, select your WiFi network and enter the password to form a connection.
- Give the extender some time to form a connection with the router successfully.
- Once a connection is made, you can configure the settings or clone the router’s settings.
- At last, save the changes, relocate the extender, and connect your devices to it.
Amped Extender Setup Using the WPS Button
- To begin with, keep the extender and the router together and power them on.
- Now, locate the WPS button on the extender, then press and hold it for 3 seconds.
- The WPS LED on the extender will start blinking blue, indicating it’s trying to connect.
- Within a minute, press the WPS button on the router to connect them.
- Wait for them to connect; when they will form a connection, the WPS LED will stabilize.
- Finally, relocate the extender and connect your devices to the extender’s network.
These are the steps for the Amped wireless setup via setup.ampedwireless.com and WPS. Once a connection is made, you can place the extender near the dead zones. Just ensure to place the extender inside the router’s range for a seamless connection. Otherwise, the connection between them will break.
Troubleshooting the setup.ampedwireless.com Issues
If you are having trouble logging into the extender’s web interface, you must fix it. Without logging in, you can’t configure the extender’s settings correctly. There could be various reasons behind the setup issues. But don’t worry, as you can fix them simply. You can try the following methods to fix the issues:
Connect to the Extender
- To access the web interface of the extender, you must connect to the extender.
- If you don’t have a connection with the extender’s network, you can’t log in.
- Thus, ensure to connect your smartphone or PC to the extender’s network.
- You can connect your smartphone to the extender’s network from the settings.
- To connect your PC to the extender’s network, you require an Ethernet cable.
- Now, you can try again with the Amped extender setup.
Use the Correct Web Address
- Another reason you are unable to access the web interface is the incorrect web address.
- You can’t access the extender’s web interface using the incorrect web address.
- The correct web address is setup.ampedwireless.com to access the login in.
- You can also use the default IP address of the extender to access the web interface.
- The correct IP address is printed on the extender’s label only.
Fix the Web Browser Issues
- There could be issues within the web browser as well causing the setup difficulties.
- You must erase the browser cache and cookies before you log into the user interface.
- Also, check if a firewall or ad-blocker is enabled on the browser and disable them.
- You need to update the web browser too, as it can cause issues with the login.
- If the issue persists, you need to use another web browser for the setup.
- Now, you can try again with accessing the setup.ampedwireless.com login page.
These are some methods you can use to fix the Amped wireless setup issues. Now, you should be able to set up the extender correctly. Ensure to setup the extender properly through the web interface. We hope you understand the thorough procedure for the setup along with the ways to fix the setup issues. If there’s anything else you require assistance with your extender, you can reach out to our team right now.
FAQs
To access the Amped extender web interface, you require the setup.ampedwireless.com. Through this address, you can access the web interface and log into the extender easily. Now, you can set up the extender accurately through the web interface. Just ensure to connect your device to the extender’s network to access the web interface.
You can access the web interface of the extender through the IP address as well. To find the IP address, connect your extender to the PC. Now, go to Start and type cmd in the search box. When the command prompt appears, type ipconfig and press enter. You can find the correct IP address next to the default gateway, which you can use to access the web interface of the extender.